Gambar di bawah ini adalah hasil akhir obyek yang akan kita buat.

Sekarang kita masuk ke langkah pertama. Pertama kali buatlah lingkaran dengan menggunakan "Ellips Tool"

Setelah itu buatlah lagi satu buah obyek lingkaran (duplicate) “tekan + di keyboard” atur posisi dan warna seperti gambar dibawah

Atur Warna objek hasil duplicate dengan menggunakan "gradient fill tool" (tekan F11)
Atur Warna gradient sehingga menjadi seperti gambar di bawah ini.
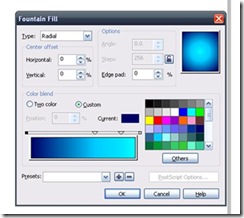
Berikutnya akan kita dapatkan hasil seperti di bawah ini.
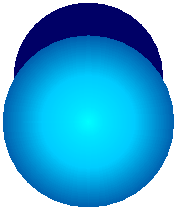
Dengan menggunakan "Interactive Transparency Tool"

Ubahlah properti dari Transparency object yang semula "normal" menjadi "if lighter"
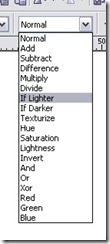
Hasilnya akan seperti ini

Warna Dasar sudah selesai. Usahakan dalam membuat obyek ini, kesan yang ditimbulkan adalah muncul semburat warna biru muda cyan yang muncul dari dalam lingkaran.
Langkah berikutnya adalah buat obyek baru, misal gambarnya seperti ini..

Kali ini kita akan bikin efek Kilau pada bolanya. Caranya bikin obyek lingkaran diatas ketiga oyek tersebut yang besarnya lebih kecil sedikit dibanding obyek lingkaran pertama. Beri warna putih dan letakkan tepat di tengah Obyek lingkaran Pertama.

Pilih Obyek yang berwarna Putih dan ubahhlah Oyek lingkaran tersebut menjadi Curve (Kurva) dengan menekan tombol "Ctrl + Q" Atau klik tombol ini
Dengan menggunakan "Shape Tool"

Berikutnya Untuk membuat efek Berkilau Gunakan Interactive Transparency Tool pada obyek yang berwarna putih. Atur hingga kamu mendapatkan hasil seperti gambar di bawah ini....
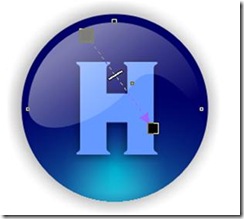
Dan...Akhirnya selesai...
“SEMOGA BERGUNA” Tweet


















 me Nofra.. Seorang Blogger Pemula asal kota Medan yang sedang belajar tentang Blogging dan semua hal tentang Internet ... Pengen terus Belajar dan Mencoba meramaikan Blogger Indonesia ...:)
me Nofra.. Seorang Blogger Pemula asal kota Medan yang sedang belajar tentang Blogging dan semua hal tentang Internet ... Pengen terus Belajar dan Mencoba meramaikan Blogger Indonesia ...:)